分支和提交¶
分支机构 是一种隔离不同开发路径的方法,然后可以将其合并(又称 "合并")到一个分支(通常命名为 "主分支")中。参考 本指南 或 学习 Git 部分获取更多信息。
承诺 记录对代码的修改以及说明和作者姓名。
本页介绍如何创建分支并添加一些提交。说明显示的是命令行界面,但所有的 推荐的图形用户界面工具 也可以执行这些功能。
创建分支¶
打开终端窗口,并 cd 到你的 复制 并签出主分支
git 销售点 师
新分支将是当前分支的副本,因此请确保您的 克隆的 主分支的最新版本(又名 基于) ArduPilot/master.如果您刚刚 分叉 和 克隆 那么它应该已经是最新的了。
决定分支名称并创建新分支。名称由您决定,但选择一个简短的描述性名称可能会有所帮助。本教程使用的分支名称是 "ardupilot_git_tutorial"。
git 销售点 -b ardupilot_git_tutorial
修改一些代码在本教程中,打开 Tools/GIT_Test/GIT_Success.txt 在你喜欢的文本编辑器中,在文件末尾写上你的名字,然后保存文件
通过检查状态查看是否已更改文件
git 地位
舞台 和 承诺 您的工作到分支,以记录您对您的 复制
git 增加 工具/GIT_Test/GIT_Success.文本 git 承诺 -m '工具:将名称添加到 GIT_Success.txt';
在这种情况下,提交的主题行只是 "Tools: added name to GIT_Success.txt"(工具:将名称添加到 GIT_Success.txt),但请参阅 这里 以获取更多关于您希望整合到 ArduPilot/master.
推动 从您的本地 复制 到您的 分叉 在 GitHub 上。这将把你在本地分支上的工作复制到 GitHub 上的新分支。推送分支是在 GitHub 上与他人合作或向官方发布版本提交补丁的前提条件。假设 "origin "是您的 分叉 在 GitHub 上
git 推动 产地 总负责人:ardupilot_git_tutorial
恭喜您!这是您在编写代码并提交给官方项目时所遵循的大部分正常流程。下一步是 提交拉取请求 以便考虑将您的更改添加到主项目中。
GitHub GUI 具体说明¶
在你用来克隆版本库的 Github GUI 中,你可以创建一个分支并提交它。
创建分支在 GitHub for Windows 应用程序中,点击窗口右上角的 "master "按钮。
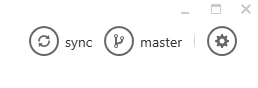
输入 "ardupilot_git_tutorial",然后点击 "+ 创建分支:ardupilot_git_tutorial "下拉菜单。
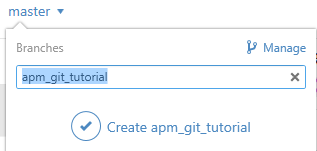
在 Github 中为 Windows 创建新分支¶
修改一些代码在本教程中,打开 Tools/GIT_Test/GIT_Success.txt 并在文件末尾写上自己的名字。保存文件。
Git for Windows 客户端会显示更改后的文件,并有一个输入更改摘要和描述的地方。在本教程中,只需一行说明即可:"工具:在 GIT_Success.txt 中添加名称
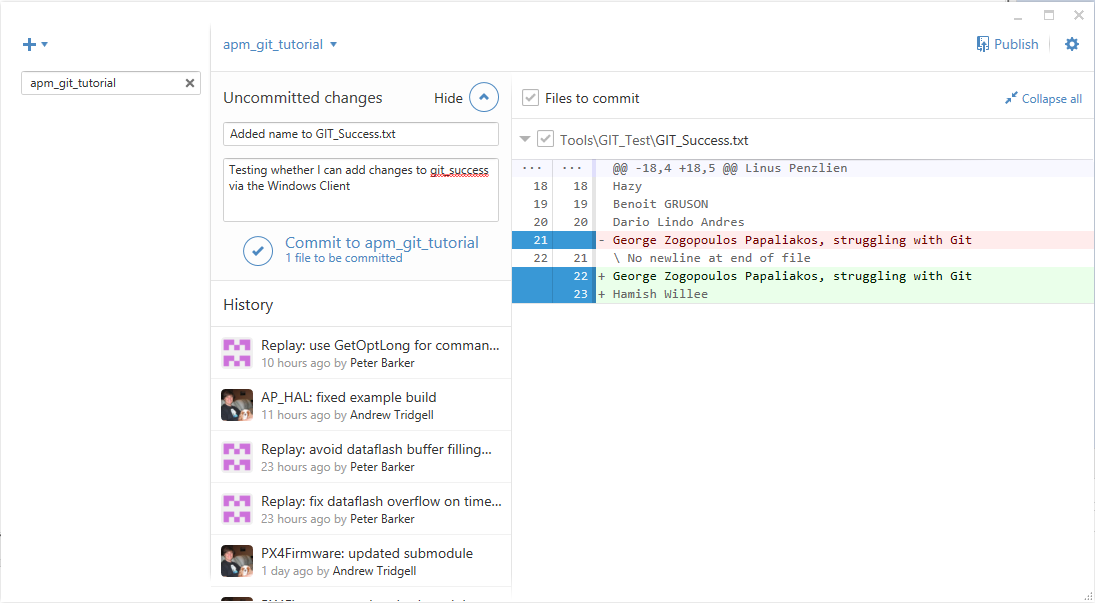
适用于 Windows 的 Github:提交更改¶
备注
- 请参见 将修补程序提交回主程序 为进一步
关于您希望集成到正式版本中的工作的提交惯例的信息(包括更详细的提交信息)。
按下 提交至 ardupilot_git_tutorial 链接。
将本地分支推送到 GitHub(推送分支是在 GitHub 上与他人协作或向官方发布版本提交补丁的前提条件)。在客户端中,按下 出版 链接:

GitHub for Windows 客户端:推送更改¶