将Mission Planner地面站连接到(飞行)控制器¶
本文将介绍如何连接 Mission Planner地面站 与(飞行)控制器连接,以接收遥测信息并控制载具。
备注
有单独的连接说明,以便 加载固件 用于现有 ArduPilot 固件安装,或用于电路板 无需现有 ArduPilot 固件.
设置连接¶
要建立连接,首先必须选择要使用的通信方法/通道,然后设置物理硬件和 Windows 设备驱动程序。您可以使用 USB 电缆连接电脑和(飞行)控制器、 遥测无线电, 蓝牙IP 连接等。
备注
连接硬件的驱动程序必须存在于 Windows 系统中,因为这将使连接的 COM 端口和默认数据传输速率可用于 Mission Planner地面站.

Pixhawk USB 连接¶

使用 SiK 无线电进行连接¶
关于 Mission Planner地面站使用屏幕右上方的下拉框设置连接和数据传输速率。
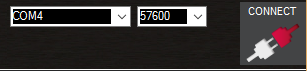
连接 USB 或遥测无线电后,Windows 会自动为(飞行)控制器分配一个 COM 端口号,并显示在下拉菜单中(实际端口号并不重要)。同时还会设置适当的连接数据速率(通常 USB 连接数据速率为 115200,无线电连接速率为 57600)。
选择所需的端口和数据传输速率,然后按下 连接 按钮连接(飞行)控制器。连接后 Mission Planner地面站 将从(飞行)控制器下载参数,按钮将变为 断开连接 如图所示:
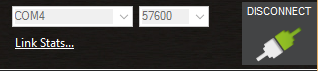
提示
选择端口 "下拉菜单还包含 TCP 或 UDP 端口选项,可用于通过网络连接(飞行)控制器。
如果点击端口选择框下方的 "Stats...(统计...)"热链,就会显示有关连接的信息,如是否 签名安全 链接统计信息等。有时,该窗口会在当前屏幕下方弹出,必须调到最前面才能看到。
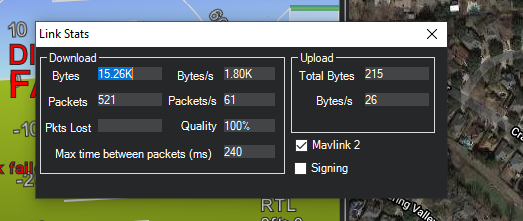
连接多辆载具¶
右键单击 连接 按钮并选择 连接选项 从下拉列表中选择
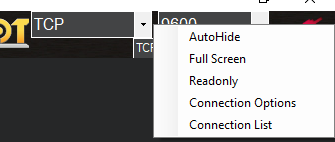
可以使用 连接列表 下拉选项。这是一个文件格式示例:
tcp://127.0.0.0.1:5670
udp://127.0.0.0.1:14550
udpcl://192.168.1.255:14550
串行:com4:115200
故障排除¶
如果Mission Planner地面站无法连接:
检查所选方法使用的波特率是否正确(USB 为 115200 或无线电/遥测为 57600)。
如果通过 USB 连接,请确保在开机几秒钟后再尝试连接。如果在启动加载程序初始化期间尝试连接,Windows 可能会获取错误的 USB 信息。在此之后尝试连接可能需要拔下 USB 连接并重新插入,然后等待引导加载程序输入主代码(几秒钟),再尝试连接。如果在引导加载程序初始化期间尝试连接,有时必须重新启动 MP。
如果在 Windows 上使用 COM 端口,请检查连接的 COM 端口是否存在于 Windows 设备管理器的串行端口列表中。
如果(飞行)控制器配有 F7 或 H7 处理器和 CAN 端口,请参阅下面的章节、 复合连接故障排除
如果使用 USB 端口,请尝试不同的物理 USB 端口
如果使用 UDP 或 TCP 连接,请检查防火墙是否阻止 IP 流量
您还应确保(飞行)控制器控制器板已安装适当的 ArduPilot 固件,并已正确启动(在 Pixhawk 上有一些有用的 发光二极管 和 声音 它可以告诉你(飞行)控制器的状态)。
如果使用远程链接(非 USB)且Mission Planner地面站已连接,但无法下载参数或无法执行命令(如模式更改),则(飞行)控制器可能已打开签名功能。请参见 MAVLink2 签署.
复合连接故障排除¶
配有 F7 或 H7 处理器和 CAN 接口的(飞行)控制器使用的固件提供两个 USB 接口:一个用于普通 MAVLink 连接,另一个用于 SLCAN 与 CAN 接口的串行连接,以进行配置和固件更新。
默认情况下,MAVLink USB 接口为 SERIAL0,SLCAN USB 接口为电路板上最高的 SERIALx 端口。目前与 Mission Planner 一起安装的 Windows 驱动程序可选择使用其中一个,由于 ArduPilot 固件默认设置这两个接口都是 MAVLINK 协议,因此无论选择哪个作为 COM 端口,都能正常工作。
然而,用户会发现在Mission Planner地面站下拉框中无法连接到明显的 COM 端口,这是因为用户不小心将 Windows 驱动程序用作 MAVLink COM 端口的 SERIALx 端口的协议更改为 MAVLink 以外的协议。如果用户从使用不同(飞行)控制器的飞行器配置中获取现有参数文件,并更改了协议,则很容易出现这种情况。例如,用户的飞机不具备 F7/H7 CAN (飞行)控制器功能,但将其升级为具备该功能的(飞行)控制器,然后在使用新的(飞行)控制器设置飞机时加载现有的参数文件。一旦加载参数文件并重新启动(飞行)控制器,通信就会中断,并且无法重新建立。
出现这种情况的原因是 Windows 使用的 SERIALx 端口的协议发生了变化。几乎所有情况下,这都是编号最高的 SERIALx 端口,因为在不具备 CAN 功能的(飞行)控制器上,该端口通常被设置为-1,而 Windows COM 端口驱动程序已将该接口选为 COM 端口,而不是 SERIAL0。
恢复程序如下:
进入 Windows 设备管理器,在端口列表中找到(飞行)控制器使用的 COM 端口。它将显示您最初连接Mission Planner地面站时使用的 COM 端口号。右键单击,它将显示 "更新驱动程序软件 "选项。点击它。
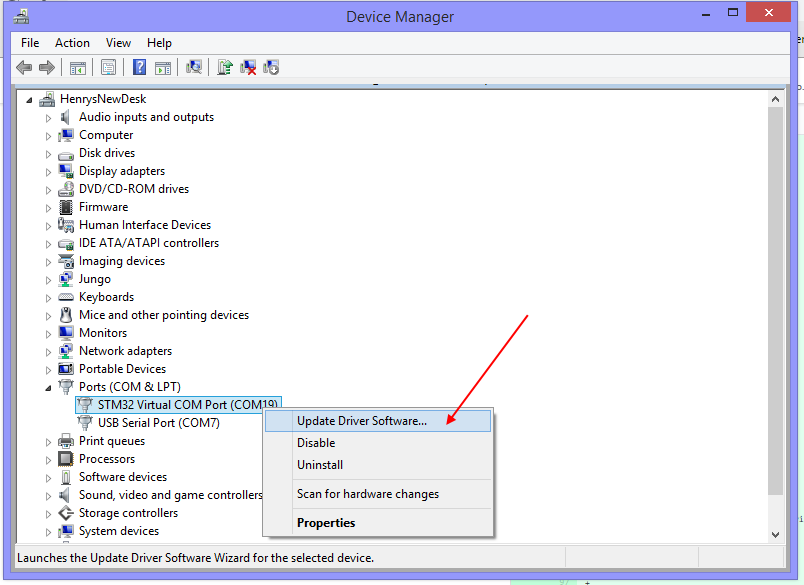
单击 "浏览我的电脑...... "选项,然后单击 "从列表中选择... "选项,你会看到这个界面:
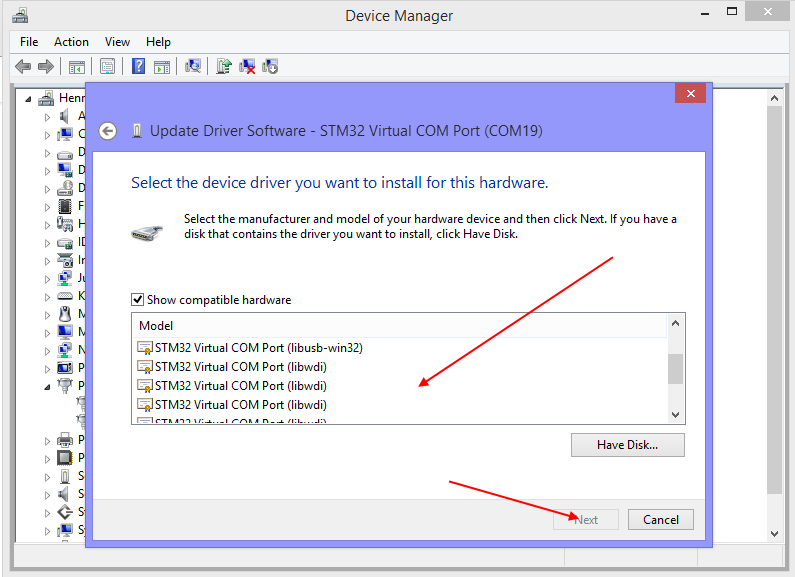
向下滚动顶部列表,直到出现 "复合 USB "选项并点击它。
现在将(飞行)控制器重新连接至电脑,将出现两个 COM 端口。其中一个将连接(剩余的一个带有 MAVLink 协议),另一个则无法连接。如果其中一个无法连接,请尝试另一个。但切勿断开(飞行)控制器与电脑的连接,否则复合驱动程序将卸载,您将不得不重新开始。
现在您已经连接到Mission Planner地面站,请将串行端口协议改回 2(MAVLink2)。现在您可以断开并重新连接(飞行)控制器,它将只显示一个 COM 端口,从现在起您就可以连接了。除非尝试使用 SLCAN 接口,否则从现在起不要更改此协议。由于使用的 Mission Planner SERIALx 端口不再是普通的 SERIAL0,而是最高端口,因此可能会有些陌生,但这不会影响(飞行)控制器的任何配置和操作。